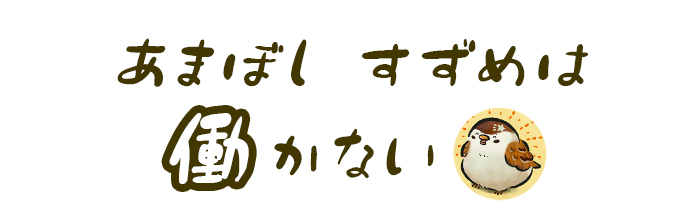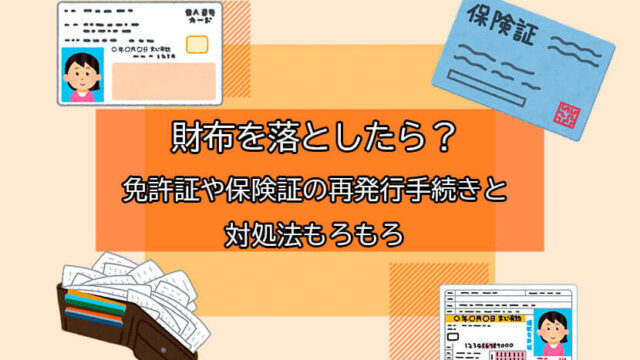突然ですが、PCのデータ、定期的にバックアップを取っているでしょうか?
私はもちろん――していません!
(データが飛んだらどうするつもりなんでしょうね……)
破損・ウイルス・雷など、ある日唐突にPCは故障します。
そのため「バックアップ重要!」とわかってはいるのですが、
手順忘れちゃったわ~
となかなか腰が上がらないのが現実かと思います。
私も複雑なことは苦手なので、滅多にバックアップをとりません。
脳内レベルがカンブリア紀の生物と同等なので、難しいこと言わんでほしいのです。
しかしそんな私が今回、バックアップソフトを利用しで数年ぶりにきちんとバックアップをとりました。
使ったソフトは『AOMEI Backupper』
こちらは面倒くさがり屋&PC初心者の人でも、簡単にバックアップがとれるソフトとなっています。
(無料版もあり)
実際にWindows8.1のPCでフルバックアップをとってみましたので、手順も含めてAOMEI Backupperを紹介していきます。
- 手軽にPCのバックアップを取りたい
- バックアップを取りたいけど、手順がよくわからない
- 特定のファイルやフォルダだけバックアップを取りたい
Contents
バックアップは同一データが独立した2つの場所に存在すること
まず『バックアップとは何ぞ?』という話です。
時々間違った認識をしている方がいますので、簡単に触れておきます。
- 同一データが独立した2つの場所に存在すること
- どちらか一方のデータが消失しても復元可能であること
私はSSDの容量が少ないので、外付けHDD内にほとんどのファイルを置いています。
(画像や音楽、テキストなど)
SSD内にはそれらのファイルはないので、バックアップしている状態とはいえません。
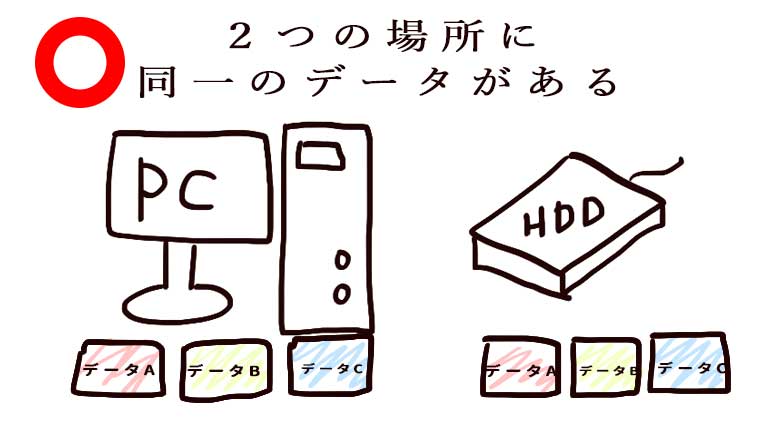
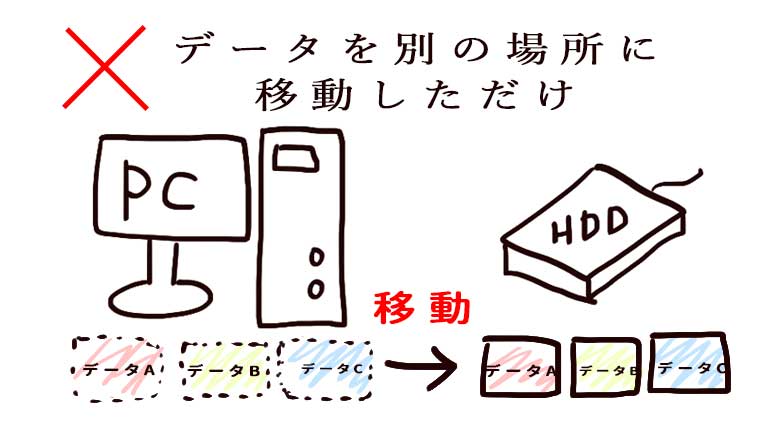 このようにPCのデータを外付けHDDやUSBメモリに移すだけではバックアップとは呼べませんので、注意しましょう。
このようにPCのデータを外付けHDDやUSBメモリに移すだけではバックアップとは呼べませんので、注意しましょう。
バックアップソフトは必要?
任意のファイルは手動で移動できます。
OSのバックアップもソフト無しで可能なのですが、実際に使ってみるとソフトを利用したバックアップが楽だと感じました。
特にPCに慣れてない方や、定期的にバックアップを取る癖が付いていない方は、バックアップソフトを使うことをおススメします。
ソフトには、定期的に自動でバックアップを取るようにする機能もついています。
と思いきや、無料のバックアップソフトもあります。
今回はそのうちの一つである、AOMEI Backupperを紹介します。
AOMEI Backupper について
AOMEI Backupper は、AOMEI Technologyが出しているバックアップソフトになります。
(対応OSはWindows 10、Windows 8.1/8、Windows 7、Windows Vista、XP)
バックアップ・ディスク管理を専門とするソフトウェア開発会社
米国、英国、中国、イタリア、フランスなど各国で製品が利用されている
所在地情報
AOMEIインターナショナルネットワーク Co., Ltd.
香港 觀塘 鯉魚門道2号 New City Centre502号室
電話番号:00852-30623063
FAX番号:00852-23806363
AOMEI Backupperでは、下記のようなバックアップが可能です。
- システムバックアップ:Windows OS、アプリなどシステムパーティションのすべての内容
- ファイルバックアップ:文書、写真、ビデオなど特定のデータファイル
- ディスクバックアップ:HDDの中身すべて(ディスクイメージの作成)
- パーティションバックアップ:ひとつのパーティションを指定
ほとんどのバックアップに対応しています。
有料版のProfessional版もありますが、バックアップ自体は無料版でもできます。
※有料版だとより高速で処理が完了し、ファイルの暗号化等も可能。
とはいえ普通に利用する分には、スタンダード版で十分かと思います。
→無料版と有料版の比較表はコチラ
AOMEI Backupperの良い点は、日本語対応はもちろんのこと視覚的に操作できるところです。
どのようにすればどんなバックアップがとれるか一目でわかるので、PCに慣れていない人でも扱いやすいです。
手順が簡単だとバックアップもとる気になるというものです。
AOMEI Backupper でのWindowsのバックアップ方法
では実際にAOMEI BackupperでOSをまるごとバックアップしてみたので、その手順を書いていきます。
手順0 ディスクのクリーンアップで容量を減らす
必須ではありませんが、容量が大きい場合はクリーンアップをかけます。
不要なファイルを捨てて、HDDやSSDの容量を減らしましょう。
プログラムファイル → ディスククリーンアップで検索
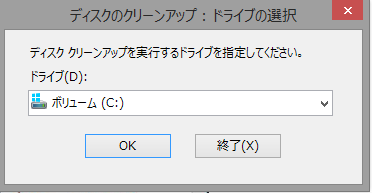
ドライブを選択し、削除するファイルを選択してクリーンアップ。
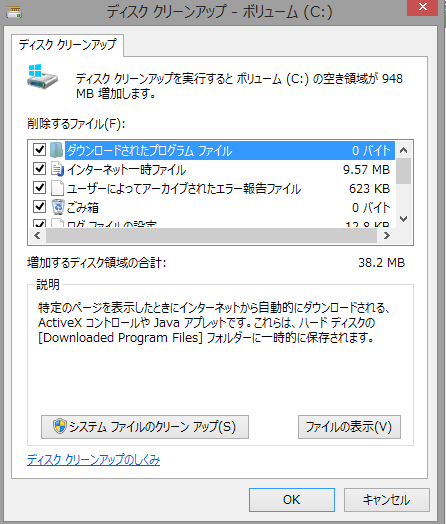
948MBって……笑
ぶっちゃけしなくてもいいレベルでした。
手順1 システムバックアップの実行
いわゆるイメージバックアップ※を行っていくことになります。
事前に、バックアップ用の外付けストレージ(HDDなど)を用意します。
私が使ったのは1TBのHDD(I-ODATA)
新品なはずなのにカチカチいってる。大丈夫か?
そして公式ページよりAOMEI Backupperをダウンロードします。
スタンダード版は無料です。
私が使用しているのはProfessional版になりますが、スタンダード版でもバックアップ容量に制限などはありません。
バックアップから『システムバックアップ』を選択。
 バックアップ先(保存先)を選び、開始ボタンをポチリ。
バックアップ先(保存先)を選び、開始ボタンをポチリ。
(保存先は外付けHDDを選択しています)
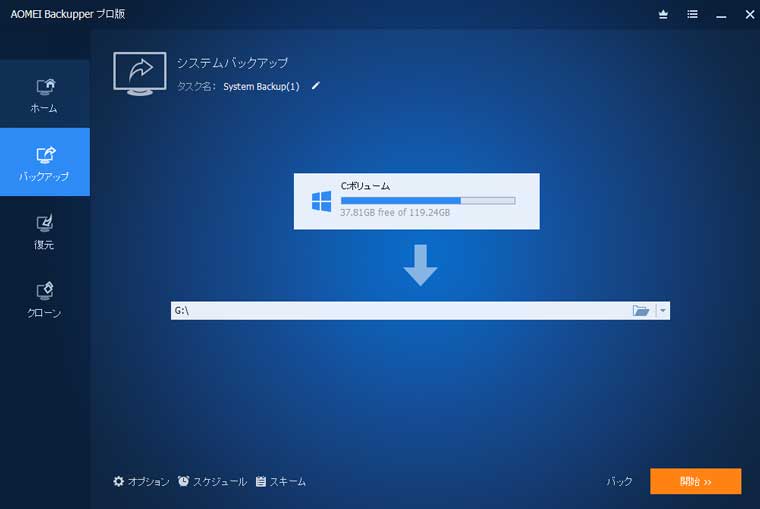 あとはバックアップが終わるのを待つだけです。
あとはバックアップが終わるのを待つだけです。
容量が80GB程度だったということもありますが、30分ほどで終わりました。
またAOMEI Backupperはデフォルト設定で適度に圧縮されて保存されますが、圧縮レベルを調節することも可能です。
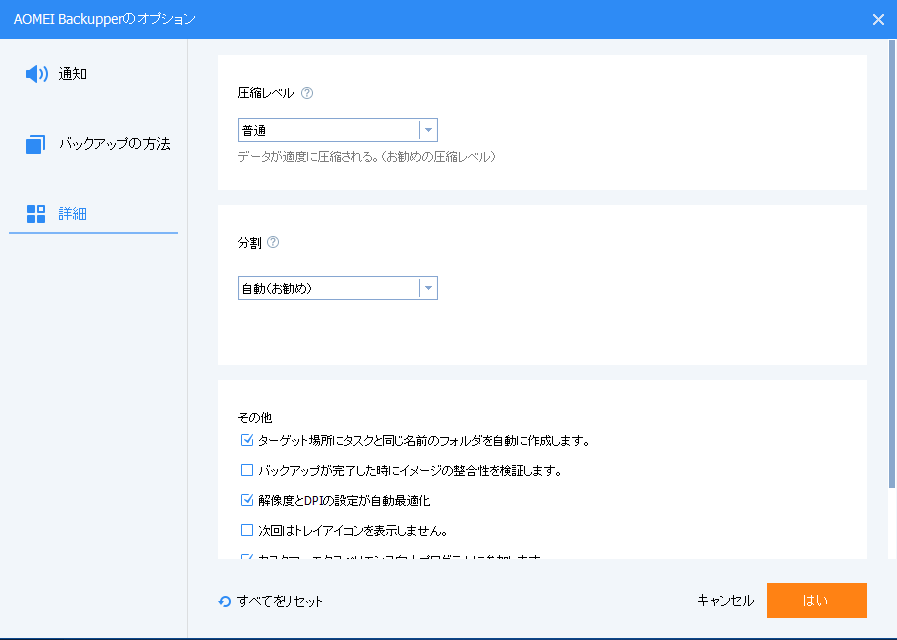 通常を選択した今回は、84GBのデータが35GBまで圧縮されました!
通常を選択した今回は、84GBのデータが35GBまで圧縮されました!
手順2 ブータブルディスクの作成
手順1までで一般的なバックアップは完了です。
しかしOS(Windows)が破損し起動できなくなっていまうと、データが残っていても回復する手段がありません。
その場合、CD-ROMやUSBを起動ディスクとして起動することができるのです。
この起動ディスクのことを、ブータブルディスク(ブートディスク)と呼びます。
ブータブルディスクを作成しておけば、OSを起動できなくなっても手順1でつくったシステムバックアップを復元することが可能となります。
AOMEI Backupperでブータブルディスクを作成するには、空のUSBメモリが必要になりますので用意しましょう。
(中身が入っていると消失してしまいます)
AOMEI Backupperのホーム画面から、「ツール」→「ブータブルディスクの作成」を選択。
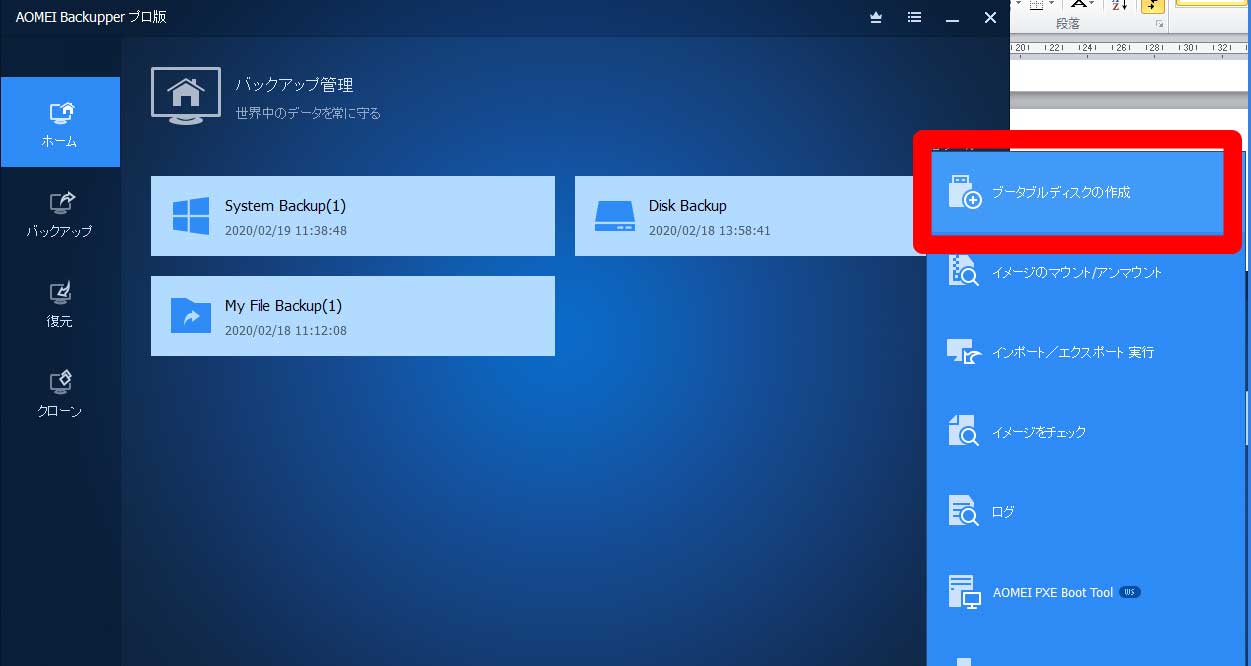 『Windows PEに基づいてブータブルメディアを作成』
『Windows PEに基づいてブータブルメディアを作成』
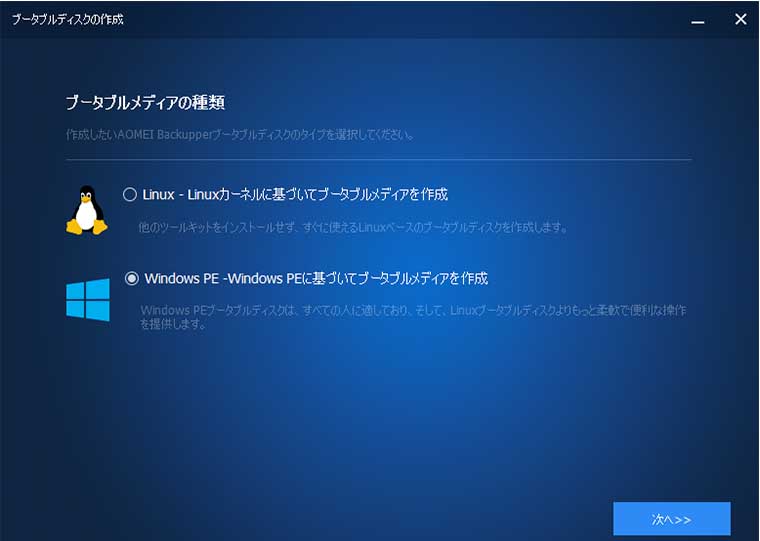
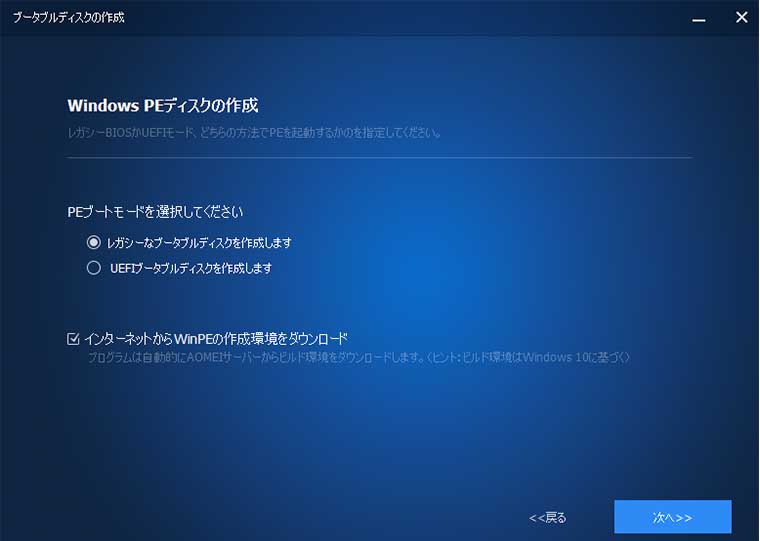
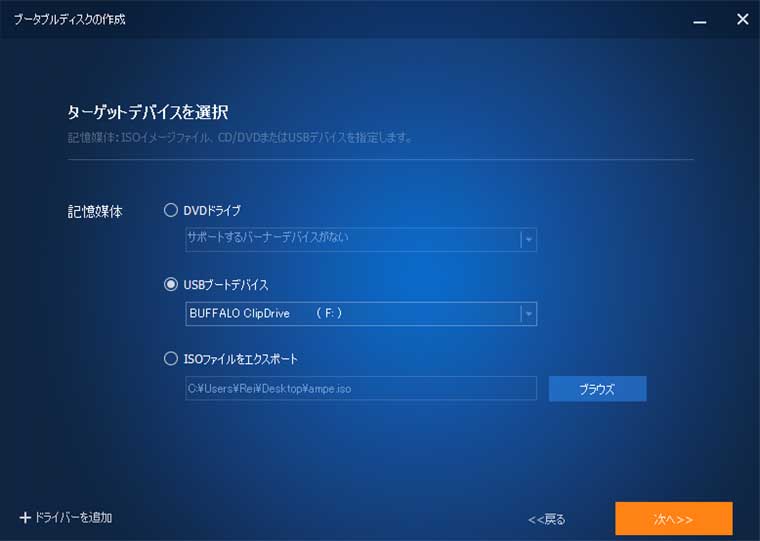 最後にブータブルメディアの保存先となるUSBを選んで「次へ」
最後にブータブルメディアの保存先となるUSBを選んで「次へ」
これでブータブルメディアが作られます。
OSが破損しない限り出番はありませんが、いざという時にはこちらでシステムイメージを呼び出しましょう。
2回目以降のバックアップも簡単
バックアップは1度やれば終わりではありません。
とはいえ、一度バックアップをすると2回目以降からは手軽になります。
スケジュール管理機能を使い、自動でバックアップをとることもできるのです。
バックアップ管理メニューで『system Backup』のハンバーガーメニューを開く。
頻度や時間なども任意で選択可能。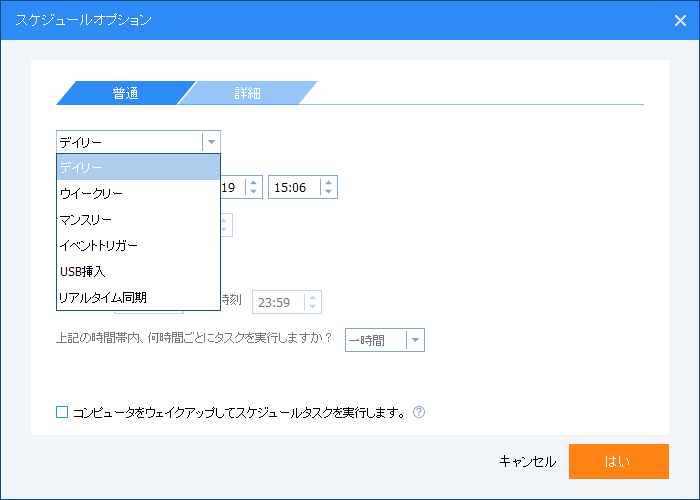 また、オプションから3つのバックアップ方法を選択できます。
また、オプションから3つのバックアップ方法を選択できます。
フルバックアップ
上記で行ったように、新たに丸々バックアップを取ります。
メリットは安全性ですが、時間と容量が必要になるデメリットがあります。
増分スキーム
前回のバックアップから、変更や追加があった部分をバックアップしていきます。
例:
2月19日にバックアップ
次回2月29日にバックアップを取った場合、2/19~2/29分までに追加・変更したファイルだけバックアップされる。
さらに3/9にバックアップをしたとしたら、2/29~3/9分がバックアップされる。
上書きではなく、追加追加というイメージですね。
差分スキーム
こちらは初回バックアップ(今回でいうと2/19)との差分をバックアップするシステムです。
例:
2/29に次のバックアップを行ったら、2/19~2/29までのファイルをバックアップ。
さらに3/9に3度目のバックアップを行ったら、2/19~3/9分のファイルをバックアップする。
前回からの分のみをバックアップしている増分スキームとことなり、差分バックアップは容量がどんどん増えていきます。
またバックアップに掛かる時間も増します。
より手軽で管理がしやすいのは増分バックアップになります。
まとめ
以上がAOMEI Backupperを使ったOSのフルバックアップ方法になります。
フルバックアップ以外にも、任意ファイルのバックアップも可能です。
「バックアップは何をすればよいかわからない」「面倒くさい」と考えている方は、一度フリーソフトでのバックアップをしてみることをおすすめします。
手順も簡略化され、やりやすいです。
バックアップソフトを探している方は、操作方法も単純なAOMEI Backupperを検討してみてください。